Top Tips for Video Calls with your class
Video calls are a great way to keep in touch with your class when teaching and learning remotely.
Setting up for the Video Call:
Use the Teams Calendar to schedule your video call with your class.
Prepare your lesson as you normally would planning a range of online and offline tasks for students. Use the Class Notebook inside Teams to create a page of work to distribute to your students. Click here for details about using the Class Notebook in Teams for remote teaching.
Immediately before the video call:
About 10mins before the Video call, go to your Class Team or Teams Calendar and Click “Join” in the scheduled meeting.
Once you have selected your meeting join options, you may like to blur your background by clicking the ellipsis:
Keep your microphone and camera on throughout the video call. Keep vocal energy & eye contact (at the camera lens) and try to speak clearly.
Click on the participants button:
Here you can see who is in your video call.
At the scheduled time students will begin to enter the video call. As they do, welcome them to the class let them know that you will be starting soon - perhaps 2 or 3 mins after the scheduled time. When you are ready to start ask students to mute their microphones. Students are welcome to switch off their cameras if they prefer.
Once all students have arrived to the video call you may like to click the ellipsis again and select Turn off incoming video. This may make the call quality better depending on your (and your students internet speeds).
Also click on the participants button and click mute all to ensure that all microphones are muted (students can unmute themselves if they need to speak).
During the video call:
When you are ready to begin, formally welcome everyone to the video call and give an overview of the learning objectives. Reassure student about their learning and their education. Be honest and state that leading a video call is something new to you and you might make a few mistakes so lets all ‘be kind’ to each other.
You (and students) can record this meeting. I recommend you record the meeting but first mention this to the students to gain their permission. The recording can only be viewed by the class Team members. When you are ready to record, click the ellipsis and select record meeting. This recording will appear in the Team Posts at the end of the meeting.
Encourage students to use the Meeting Chat if they have any questions. Keep an eye on this as you are presenting.
Share your screen so that students can see as well as hear what you are talking about.
Go through your Class Notebook page or information which you have prepared earlier. Talk about your key points and expand on them. Pause every minute or two to ask for questions and pause for response, or look in the meeting chat for questions. Use names to draw attention back in, just as you would in a face-to-face classroom.
Video calls should go for no longer than 30 mins. At the end of the video call summarise next steps. What do you expect students to do before the next video call/due date etc?
At the end of the meeting give a formal goodbye just as you would in class. Tell students that you will be present in this meeting for another 5 mins if anyone wants to ask questions as an individual or smaller group of students.
Video calls should go for no longer than 30 mins. At the end of the video call summarise next steps. What do you expect students to do before the next video call/due date etc?
At the end of the meeting give a formal goodbye just as you would in class. Tell students that you will be present in this meeting for another 5 mins if anyone wants to ask questions as an individual or smaller group of students.
As you become more experienced with Video Call you may like to use Breakout Rooms.
After the video call:
Click the ellipsis and stop recording. Click the red end call button.
When the recorded meeting appears in the Posts section of Teams watch a few minutes of the recording to see how you can improve for your next video call.
When the recorded meeting appears in the Posts section of Teams watch a few minutes of the recording to see how you can improve for your next video call.






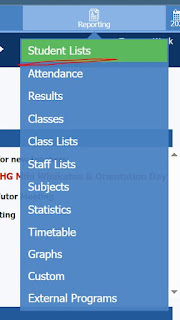


I personally used an app a week back for video calling. I loved the user interface & love the friends I met online. If you also want to experience same then click on Video Call Advice and Live Chat with Video Call
ReplyDelete