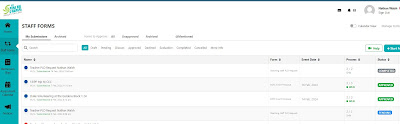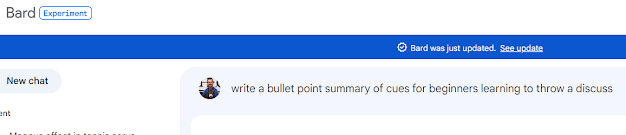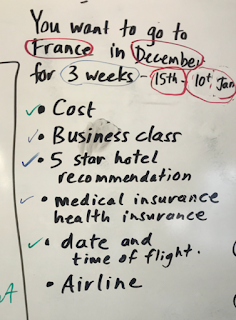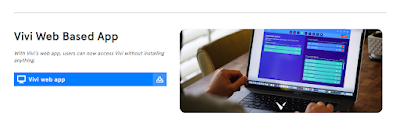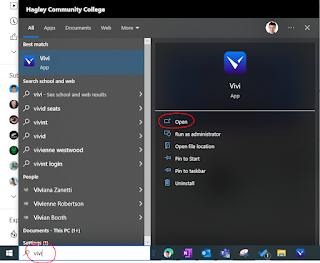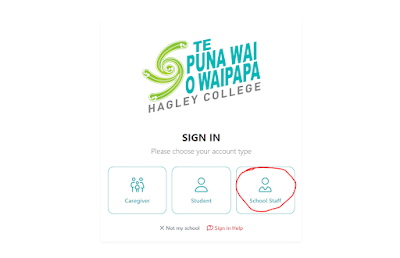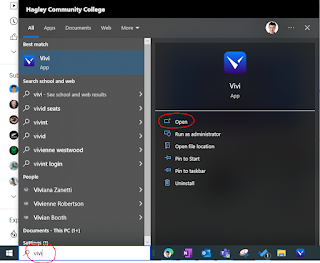Adding Assessments to the Assessment Calendar in SchoolBridge
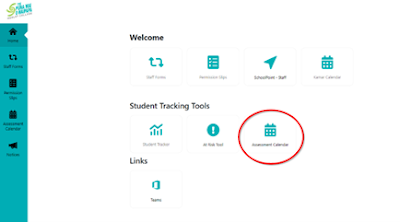
Click on Add Assessment Add details about the assessment. 1 = Pick the same date – the date when it is due to be handed in/completed 2 = Picking the assessment type – by toggling on number 3 you will get a drop-down menu 4 = Type in the standard number eg 91256 – press search and it will find and populate with the latest version number 5 = You can scroll through to find which classes this is attached to 6 = the class this is attached to – you can do it as an entire group – eg 11MAT or select individual classes Press Save