Scheduling a video call with your class in Teams
When you need to schedule a future online video meeting with your class, the best option is to use Teams Calendar.
Click on the time in which you want to meet with your class. This could be the same time as when you would usually meet with them face to face.
Single click to open the Calendar. Add a meeting title and schedule the correct time. In the "add Channel" section type the class course code and then select the General Channel. This will invite all students in your class to the meeting.
Set the recurrence as weekly so that all students will know that your meeting is on the same time each week. Add details for the video call in the meeting description section so students know what to expect. Let students know if they need to prepare for the meeting. Click send, this will put a Calendar Invite in to all students Teams Calendars. There will also be a new notification in the Posts section of the Team you have invited.
To alter the meeting settings, so only the teacher can present in the meeting and so students don't have the ability to mute you(!), double click on the meeting in your calendar to reopen it.
Now click Meeting options:
Here you can alter the ability for the students to present/share their screen (and the ability to mute you!) so ensure you select 'Only me" for the Who can present option:
You may also like to remove the ability for students to begin the meeting without you via the lobby bypass option. Select only me if you don't want students to begin without you.
When the time comes for the meeting, all students can go to the Posts section of their class Team and connect to the meeting:







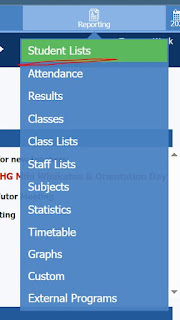


Great Blog and good Information
ReplyDeleteLocalization Companies In India
| Translation And Localization
| E-learning Localization
| Translation Company In India
| Translation Company In Noida
| Indian Languages Translator