How do I use Kamar to take the class roll and email caregivers?
Kamar is Hagley College’s Administration and Management Software and is needed for every lesson every day. Access Kamar via: k.hagley.school.nz
1. How to take the class roll:
Open Kamar, enter your username and password and select Logon. From the dashboard, click Attendance and Enter Attendance:
You will need to click on each student's box to mark them Present, not in Class, or Late. If a student is late, use the pencil icon to record how late. If a student has notified the school that they are away from class, this will appear in another box. There is no need to enter anything for these students.
2. How to send an email to the caregivers of students in your Tutor Group.
From the dashboard, go to Students and select Letters:
Your personal letter/email area is called Mine. Select Common to see what other teachers have already sent to students/parents. This is a good place to find similar letters/emails. If you would like to use a template to send to your Tutor group scroll down to find Welcome to XXX Tutor group. Select Duplicate, which will move this copy to your Mine area.
Once you can see the letter in Mine, you should remove it from the Common area. To do this, go to Common and untick "Make available to all":
Go back to your Mine area and select Manage to edit your version of the letter. You will need to edit the title and any other details.
Once you are satisfied with the letter, select Print. Then select Add Students type in the name of your Tutor Group and Select All. Then select Add.




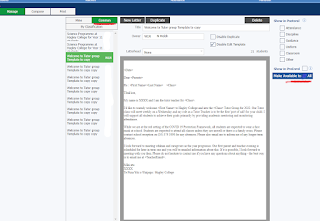



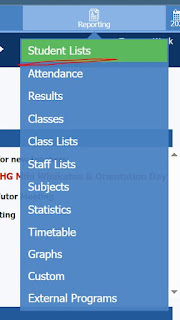


Comments
Post a Comment