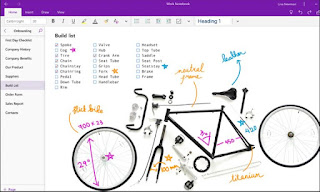Using Video call Breakout Rooms for Group Discussions in Teams

When conducting video calls with your class, it's important for students to be actively involved with their learning rather than passively listening and watching. One way to achieve this is for students to have breakout discussions within a private channel of your class Team. Before creating a breakout discussion, set up private channels within the class Team. Click here to create private class channels. Once the private channels have been created, the teacher can create a video call within each private channel for the students to join. This way students are able to have their own small group video call away from the main class video call. This acts similarly to a table discussion in a face-to-face classroom. When you are ready for a small group video call, go to each of the private channels and click the Meet Now video camera icon in Posts : This will create a video call which is only accessible for students who have been added to this private channel...