Using Video call Breakout Rooms for Group Discussions in Teams
When conducting video calls with your class, it's important for students to be actively involved with their learning rather than passively listening and watching. One way to achieve this is for students to have breakout discussions within a private channel of your class Team. Before creating a breakout discussion, set up private channels within the class Team. Click here to create private class channels.
Once the private channels have been created, the teacher can create a video call within each private channel for the students to join. This way students are able to have their own small group video call away from the main class video call. This acts similarly to a table discussion in a face-to-face classroom.
When you are ready for a small group video call, go to each of the private channels and click the Meet Now video camera icon in Posts:
This will create a video call which is only accessible for students who have been added to this private channel. Students then click join to have a small group discussion away from the main class video call.
The main class video call is on hold and still accessible for students while the private channel video call is in progress. Students can switch back to the main class video call at any time by clicking the 'play' button.
The teacher is able to click join and join in to in any of the private channel video calls to see and hear and see what is happening. This is a great way for students to discuss their learning and using the Posts and Files features within the private channel can enable further collaboration and sharing.
Once the teacher is ready for all students to return to the main class video call they can create a multiple channel post and @mention the class so that all students receive a notification:
Alternatively, the teacher can join each of the private channels video calls and click end meeting. This will end the meeting for all and ask students to rejoin the main class video call.
This video clip from Sam McNeill shows further detail how to create and use video calls with your class.
Once the private channels have been created, the teacher can create a video call within each private channel for the students to join. This way students are able to have their own small group video call away from the main class video call. This acts similarly to a table discussion in a face-to-face classroom.
When you are ready for a small group video call, go to each of the private channels and click the Meet Now video camera icon in Posts:
This will create a video call which is only accessible for students who have been added to this private channel. Students then click join to have a small group discussion away from the main class video call.
The main class video call is on hold and still accessible for students while the private channel video call is in progress. Students can switch back to the main class video call at any time by clicking the 'play' button.
The teacher is able to click join and join in to in any of the private channel video calls to see and hear and see what is happening. This is a great way for students to discuss their learning and using the Posts and Files features within the private channel can enable further collaboration and sharing.
Once the teacher is ready for all students to return to the main class video call they can create a multiple channel post and @mention the class so that all students receive a notification:
Alternatively, the teacher can join each of the private channels video calls and click end meeting. This will end the meeting for all and ask students to rejoin the main class video call.
This video clip from Sam McNeill shows further detail how to create and use video calls with your class.




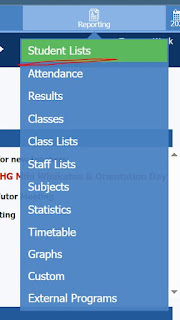


Great Blog and good Information
ReplyDeleteLocalization Companies In India
| Translation And Localization
| E-learning Localization
| Translation Company In India
| Translation Company In Noida
| Indian Languages Translator