Getting the best out of OneNote Class Notebook
Whether you are using OneNote Class Notebook individually or as part of your class Team, there are a few tips and tricks to ensure you notebook runs smoothly.
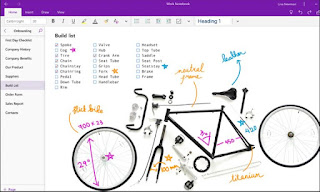
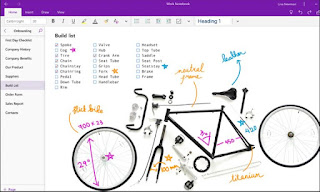
Create content directly on page - Type or copy and paste material directly onto a Class Notebook page.
Insert a link to files – If you cannot create the content directly in a page, upload your files to the Class Materials folder in Files in the class Team. Or upload the file to your OneDrive and share the link to the file. Dragging or inserting files in to the Notebook is not recommended.
Embed YouTube, Sway or Stream video - Select insert online video and chose embed Sway or Stream video so students can easily access them.
Use the Content Library --Use the Content Library in your Class Notebook for reference material for students rather than distributing an individual page to each student. Distribution is great for pages that you want students to edit, but the Content Library is perfect for material you want students to read and view.
Keep audio and video recordings concise – Keeping audio recordings to 90 seconds or less helps you and your students to communicate succinctly and minimizes large file sizes. Alternatively, you can embed Flipgrid videos in your OneNote Class Notebook to allow students to respond using video.
Distribute pages to students using Class Notebook’s Distribute Page tool to streamline distributing content to individual students or groups of students. Distribute materials to students after class ends or before it begins so students can sync changes at home.
Force sync your Class Notebook regularly, particularly after you distribute new pages. Right-click the notebook name and select Sync this Notebook to force sync. Encourage your students to force sync when they open their app at home, finish homework, or are about to start class too.
Close any notebooks you or your students are not currently using. To do this, right click on the notebook and select Close this notebook.
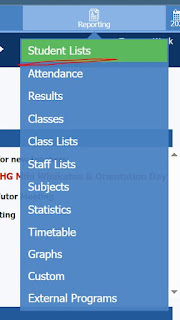


Comments
Post a Comment