Adding an external participant to a Teams video call
There are several options to invite someone outside of Hagley College (or someone who cannot access your class Team for whatever reason) to a Teams Video call. This only gives the external participant access to the video call, not to any aspect of the class Team.
This information presumes you are familiar with How to schedule a video call in Teams for Hagley College staff and students.
Option 1: When scheduling the video call meeting in Teams, add the external participants email:
Once the Meeting has been saved, the external participant will receive an email which will include a link to click on to access the online meeting.
Option 2: If the meeting has already been scheduled, go to your Teams Calendar and click on the meeting. Once opened, select and copy the text in the meeting:
This text can be pasted in to an email to be sent to the external recipient. When the external recipient opens the email, they can click on Join Microsoft Teams Meeting. This link will join them to the Video call.
Option 3: If the video call has already started, you can click on the participants button in the toolbar:
then click on the chain link image icon and copy the link to the meeting:
This link can be copied and pasted in to an email to an external recipient. When the external recipient opens the email, they can click on this link to join to the Video call.
Adding an external participant to a video call would be a great idea to bring in a guest speaker to your video call. Remember, that even after being added, the external participant cannot access any other data or join another meeting without being re-invited.
This information presumes you are familiar with How to schedule a video call in Teams for Hagley College staff and students.
Option 1: When scheduling the video call meeting in Teams, add the external participants email:
Once the Meeting has been saved, the external participant will receive an email which will include a link to click on to access the online meeting.
Option 2: If the meeting has already been scheduled, go to your Teams Calendar and click on the meeting. Once opened, select and copy the text in the meeting:
This text can be pasted in to an email to be sent to the external recipient. When the external recipient opens the email, they can click on Join Microsoft Teams Meeting. This link will join them to the Video call.
Option 3: If the video call has already started, you can click on the participants button in the toolbar:
then click on the chain link image icon and copy the link to the meeting:
This link can be copied and pasted in to an email to an external recipient. When the external recipient opens the email, they can click on this link to join to the Video call.
Adding an external participant to a video call would be a great idea to bring in a guest speaker to your video call. Remember, that even after being added, the external participant cannot access any other data or join another meeting without being re-invited.




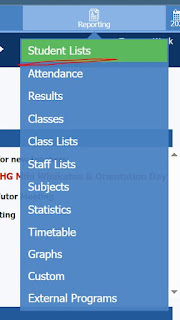


Comments
Post a Comment