Setting Up, Using the Lobby, Requesting Participants, Using Captions in a Teams Meeting
Teams meetings are great and there are a few settings which can be adjusted so that the experience is positive for all. This post offers a few suggestions for:
- Setting up meetings properly
- Using the Lobby
- Requesting Participants to Join
- Muting Participants
- Disabling Chat
- Using Captions
Setting up your meeting:
Make sure you set the meeting up so that you have control over it. Once you have created the meeting, edit the meeting options by clicking on the meeting in your calendar and click meeting options:
If you aren't getting too many students to video calls, you can call students to the meeting. They should appear in 'suggestions' after clicking participants. You may need to right click each persons name I think and then select request to join:
There may be times when things get hard to manage with various conversations going on. At any time during the meeting you can mute individual students, or the whole meeting. Click the participant Icon on the top left of the menu.
You can now mute all participants:
Or, individuals:
Disabling Chat:
Sometimes it can be hard to keep track of chat while in a meeting, this can be distracting and you may not be able to moderate the chat. In this case, you may wish to disable chat for a period of time. Watch this short video to learn how to do this.
Captions:
You may wish to use captions for your meeting, particularly if you are recording the meeting. This can be helpful for any absent participants to watch later. The captions appear at the bottom ribbon in the meeting window:
To enable captions, go to the settings on the top menu bar. Second from the bottom is a button 'Turn on Live Captions' - click this to enable captions. You can switch them off at any time.










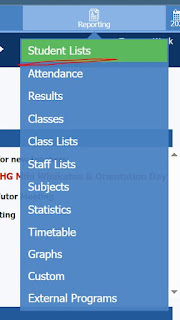


Comments
Post a Comment