Productivity Tips for using Outlook
1. Share to Teams:
This feature allows you to share an email directly to a class Team or Team Chat message. I use this feature with the weekly Careers email, which I share to my Tutor Group Class Team:
This creates a new post in the Post section of the Tutor Group Team.
The To-Do list is great for keeping track of tasks. Tasks can be given due dates and reminders and files can be added to tasks too. To-Do is now well integrated in to the Outlook online version and appears in the top banner:
To Do list tasks can be entered directly, or you can highlight text within an email message and select 'create task'. This will automatically create a To Do list task.
It may also be handy to download the Microsoft To Do list app to your mobile phone so that tasks are accessible across two devices.
If you would like some help with any of the above, please see Nathan, send a chat message or email: nathan.walsh@hagley.school.nz
3. @mentions in Outlook:
When creating an email, if you @mention the person who you want to receive your email in the text, this will automatically list them in the To row:
4. Email Likes:
Email likes are a feature of Outlook online and are a quick way to get a reaction from recipients of your email.
An example of an excellent use of the Like button is here:
5. Text predictions
If you have good touch typing skills the text prediction is a great time saver!
If you would like some help with any of the above, please see Nathan, send a chat message or email: nathan.walsh@hagley.school.nz



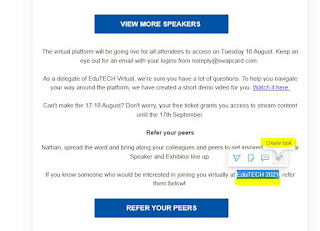




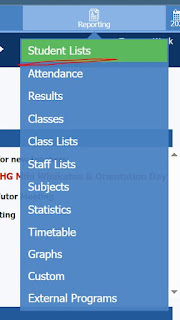


Thank you for posting this.Private Tutor in Sunny Isles You most absolutely have built this blog website into something special.
ReplyDelete