Reach different levels of learning via Screen Recorder
When students are working at different levels of learning, it may be useful to create a screen recording. This could be a micro lesson for a small group of students, a flipped learning concept for students to learn before class or a lesson recap. The new Screen recorder in Stream is perfect for this and enables a "picture in picture" option too.
Step 1: Go to the Hagley Portal and select Office 365 Portal:
Step 2: Select Stream. Stream is like YouTube but only accessible for students and staff at Hagley College. This is a perfect place to host video clips.
If Stream does not appear in your list, you will need to select all apps.
Step 3: Once Stream has opened, select Record Screen from the Create menu.
Step 4: This enables the screen recording feature. If you want your recording to include you as well as your screen, ensure the webcam image (bottom left) is selected.
Click the Start recording button and select which part of the screen you want to capture. You can choose the complete screen, an application window or a browser tab. The maximum length of screen recording is 15 minutes. When you are ready to begin click Share.
Once your recording is complete, click publish and alter the settings to choose who can view the video clip.
You can see a summary video clip of what is above here.




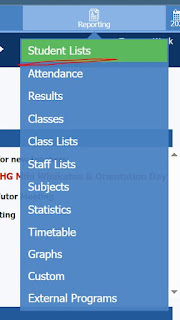


Comments
Post a Comment