Using PowerPoint Screen recorder
Teachers can create mini lessons for students to watch such as this one:
Step 1: Open PowerPoint and on the Insert tab of the ribbon, select Screen Recording.
Step 2: On the Control Dock, click Select Area
Step 3: Click Record Tip: Unless you pin the Control Dock to the screen, it will slide up into the margin while you record. To make the unpinned Control Dock reappear, point the mouse cursor at the top of the screen.
Step 4: To control your recording:
o Click Pause to temporarily stop the recording
o Click Record to resume recording
o Click Stop to end your recording
Step 5: Save your screen recording as a separate file from PowerPoint
Right-click the video frame and click Save Media as.
Step 6: In the Save Media as box, choose a folder, and in the File name box, type a name and temporarily save this file to your desktop. Click Save.
Step 7: Go to Teams and click on the Class Materials file and upload this file.
Students can view this file as read/watch only.





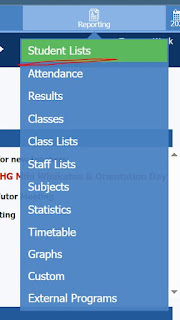


Comments
Post a Comment