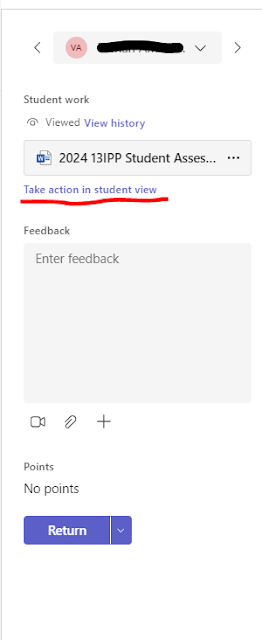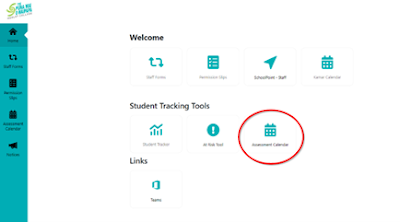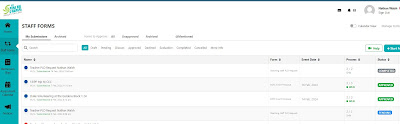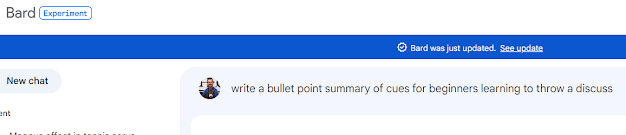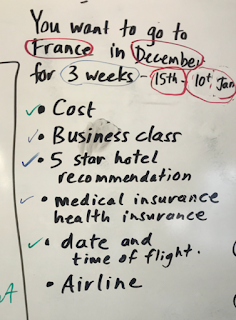Student Portal and Accessing your Teams

Once connected to HCC BYOD, open an internet browser and type "Hagley Portal" into the search bar Click on the link to the Student Portal From this dashboard, you can access everything you need at school. Select Teams and enter your username and password: your username is always firstname.lastname@student.hagley.school.nz Teams is your platform for all your classes - Bookmark this Teams page. There are other important links here on the Hagley Portal too, such as Your learning summary, email and the daily notices. Bookmark this page too.