EOTC: Using SchoolBridge to Print Take Along Reports (to take student info with you on a trip)
From the home screen in SchoolBridge go to Permission Slips (bottom of vertical toolbar)
You'll end up on a page that looks like this:
Go to the green 'Create' button on the top right. A pop-up window will ask you to name your form and choose who you want it sent to for approval. You can create a take along report for your event without notifying parents/caregivers. If this is the case, tick the no action required box:
Add the date of your event and if relevant the staff members too. Click save.
On the next screen click 'add students'
Students can be added by the class or group or as individuals.
Once you have added the students, click Export and Event Take Along Report
This report will be downloaded as a PDF, which you can print. It includes:
- A student list (for you to complete and hand into reception on the day of your trip)
- Student and caregiver contact details
- A list of 'At Risk Students', with medical information
- A coversheet with emergency communication details.
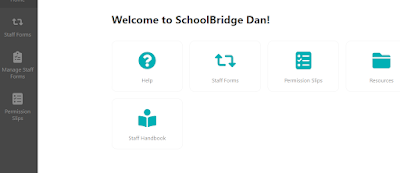






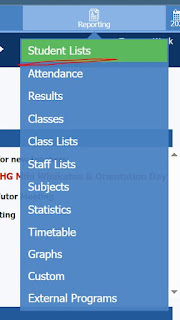


Comments
Post a Comment