How do I find my students' usernames and passwords in Kamar?
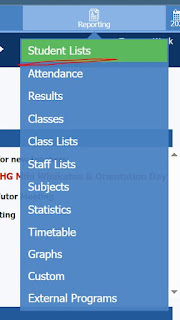
Step 1: Reporting > Student Lists Step 2: Select Class Lists > select(highlight) your class then click View Student Lists Step 3: General > More options > Web username & password Actions > Print to print the list. Cut into individual slips for students IMPORTANT: To maintain the privacy of usernames/passwords – do not leave this printout lying around. Please note that if you see the image below the student has changed their password, and teachers are unable to see what the password has been changed to. If a student has forgotten their password, they will need to go to the Enrolment Centre to regenerate it.


